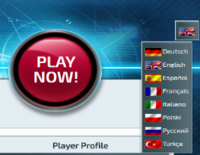FrequentlyAskedQuestions
From Conflict of Nations Wiki
Frequently Asked Questions
Why do I see Green Names in Chat?
These Green names show that these players are on the support team and / or game staff. Most Commonly you will see support team members. They enforce our game rules and issue chat warnings/bans they are also there to help with an issue you may have.
Is the Help /Global / Alliance / Beta Chat Linked to all Games or Just my Game?
These chats are global they are linked to every game on Conflict of Nations, however, chat is server based so if you are on the English server you are in the English chat server, if on Russian server you are on Russian chat server. Depending on your server choice the official language of the chat will be the language of the server.
Note: You can join another language game on any server (e.g. join Italian game on English server) however chat is not tied down to server so if you play an Italian game and you play on the Russian server the chat language is Russian.
How do I change the language of my game?
How Do I Archive My Current Game?
You can archive any current game at any time. Click the i information on the game from the My Games panel, then click Move to Archive. Your game will be then moved to the Archive.
How Do I Restore Archived Games?
If you inadvertently moved your favourite game to the Archive, you can always pull it back. Simply visit the Archive, click on the i game information and opt to move the game by clicking Move to My Games.
Steam Transactions
Buying Gold
- Click on the 'Buy Gold' on the main page - underneath your user profile.
- Select the 'Offer' you would like to purchase.
- Once you have selected an 'Offer' - select the 'Steam Payment' button under the 'Payment Methods' section. This will open the Steam overlay, together with the payment screen that you will use to authorize your payment.
- Once you have chosen and verified your payment method, you will be taken on the 'Authorize' screen to place your payment. Note: You should click 'Authorize' once. Although this will not trigger multiple payments, it can cause an error to occur. The system can take a small while to authorize the payment.
- Once the payment has been authorized, you may close the Steam overlay. Your gold will be added to your account as soon as the payment goes through. Please note that if the gold does not immediately appear onto your account, you may simply need to enter a match (existing or new) or re-start the client.